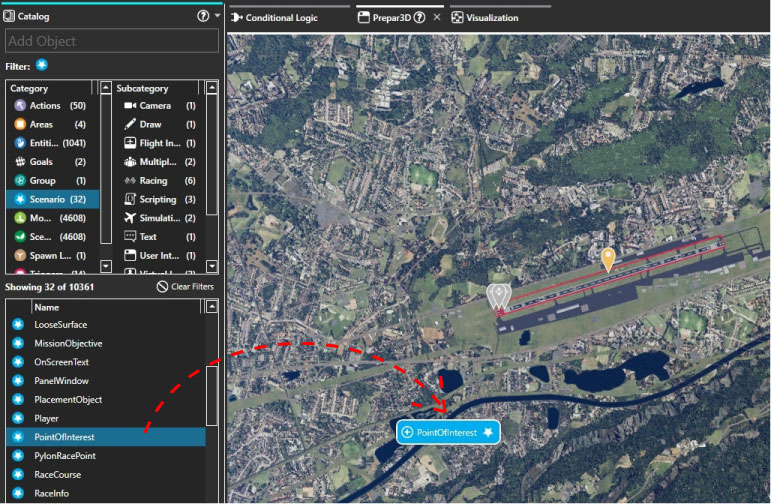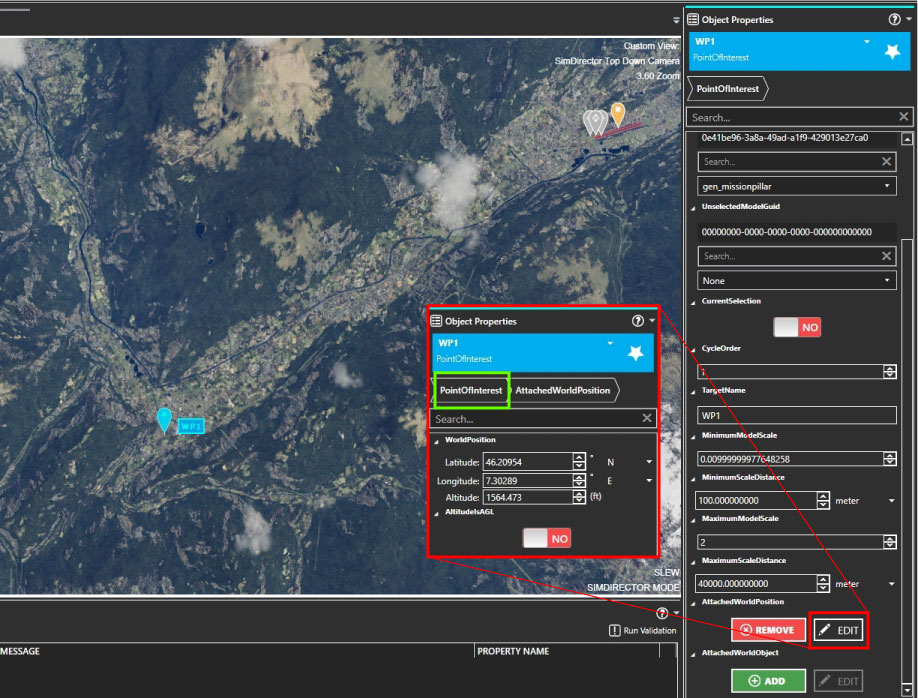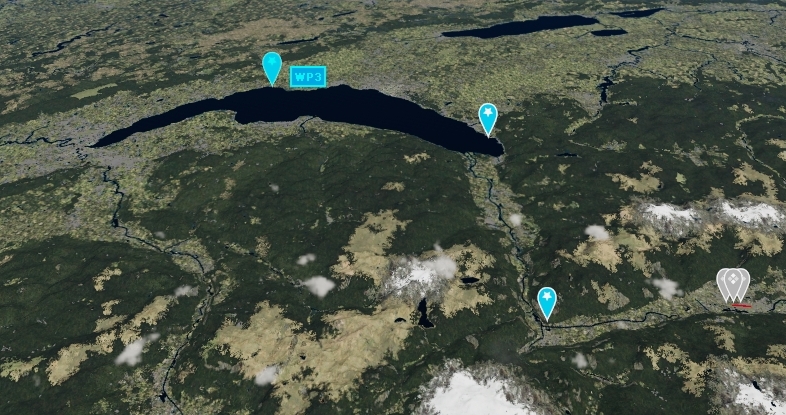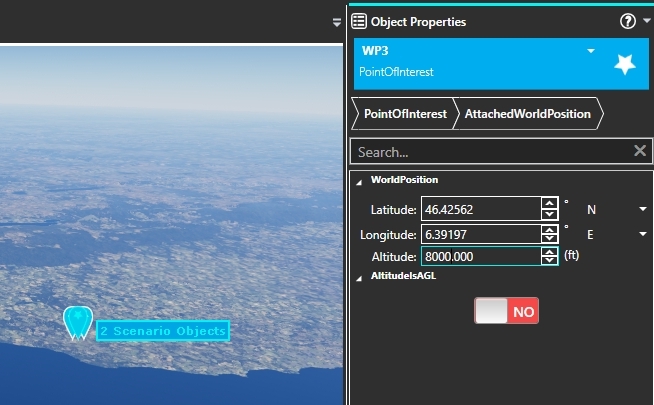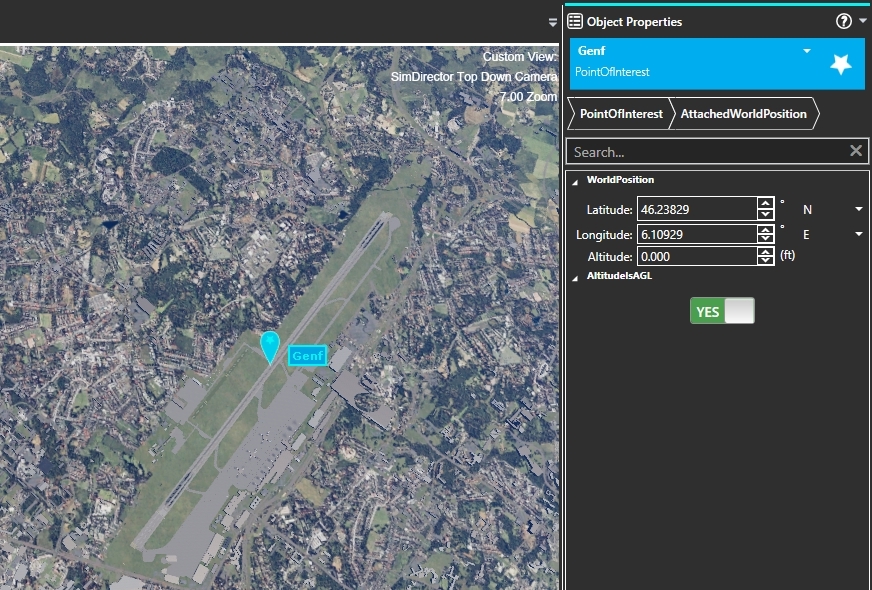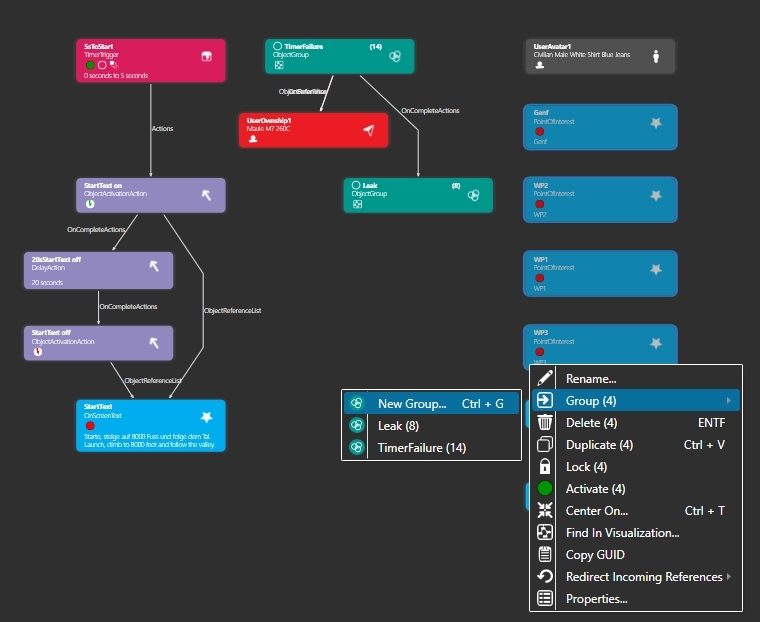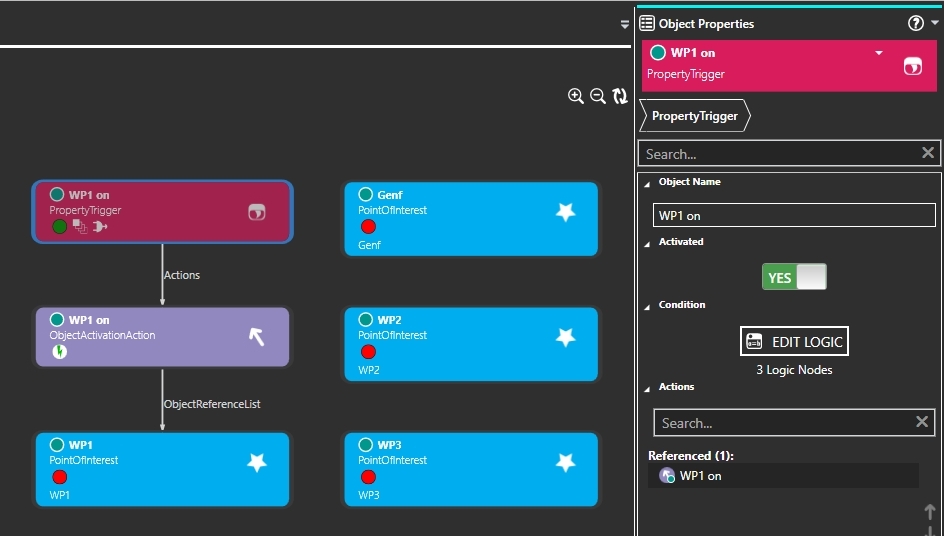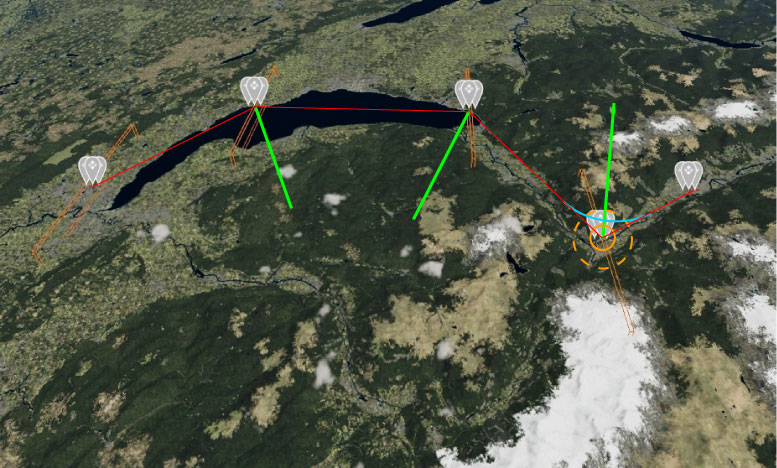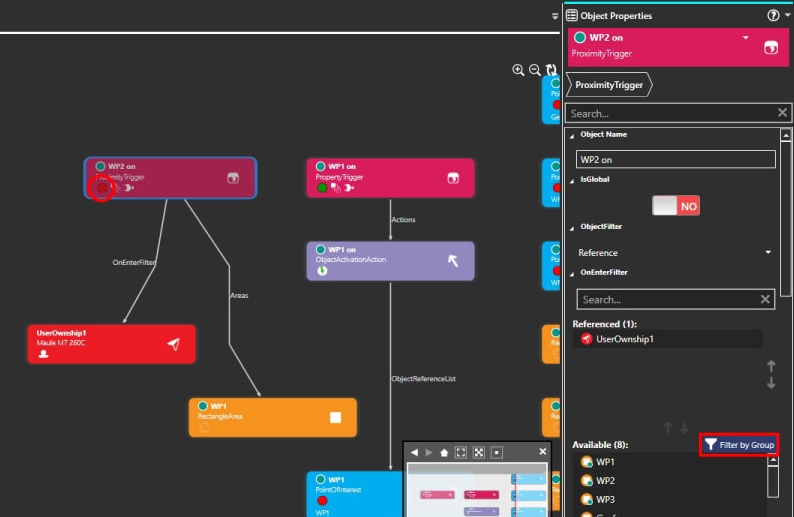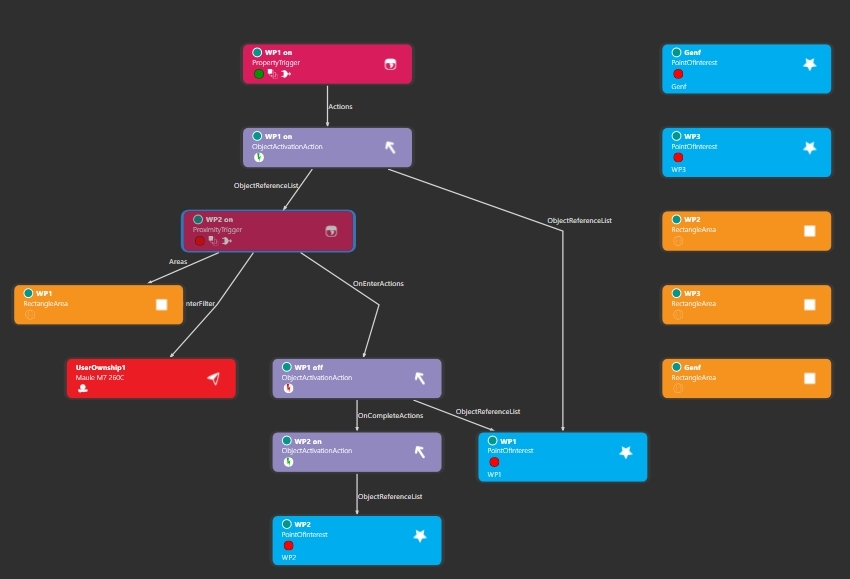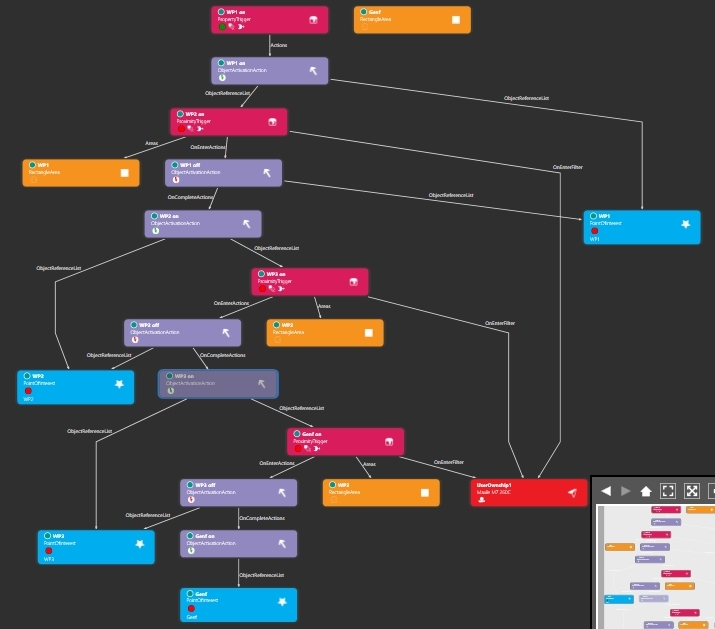Einleitung | Warum | Missionen | Tutorial | FIP | Einst
|
|
|
| Beispiel Flug ausbauen (Teil4)
Du hast den Flug getestet und festgestellt, dass du laut Flugplan gleich nach dem Start um 180 Grad wenden musst? Starte den SimDirector und lade den "ExampleFlight". Zu dem vorhin erstellten Flugplan werden jetzt POI (Point Of Interest) erstellt. Diese POI zeigen im Einsatzkompass den nächsten Wegpunkt. Suche im Catalog unter Scenario das Object "PointOfInterest" und ziehe es mit gedrückt gehaltener Maustaste in das Prepar3D-Fenster. - Gib im rechten Fester unter Object Name "WP1" ein. Kopiere nun bei Latitude und Longitude die Zahlenwerte hinein, welche du im Flight Planer ermittelt und im Windows-Editor gespeichert hast (Latitude 46.1060864348739 / Longitude 7.07606869358841). Nicht wundern, die letzten paar Zahlen nach dem Komma werden gekürzt, die Positionierung ist trotzdem genau genug. Bei AltitudeAGL schalte um auf "NO", dadurch wird die Höhenangabe "über Meer" angegeben (bei YES "über Boden"). Bei Altitude gibst du jetzt 8000 ein, denn die Maule wird auf 8000 Fuss über Meer steigen. Mit Klick auf "PointOfInterest" (grünes Rechteck) kehrt das rechte Fenster zurück zu den "normalen" Einstellungen des POI. Wenn alles richtig gemacht wurde, hat sich der POI genau im Tal-Knick platziert. Wechsle im Hauptfenster auf Visualization, wähle den PointOfInterest mit Namen WP1 und dupliziere diesen. Benenne das Duplikat "WP2", gib bei CycleOrder "2" ein, bei TargetName gibst du "WP2" ein, klicke bei AttachedWorldPosition auf "Edit" und gib bei Latitude und Longitude die entsprechenden Werte von WP2 ein (46.4039793036219 / 6.89994440866826). Wähle den PointOfInterest mit Namen WP2 und dupliziere diesen. Benenne das Duplikat "WP3", gib bei CycleOrder "3" ein, bei TargetName gibst du "WP3" ein, klicke bei AttachedWorldPosition auf "Edit" und gib bei Latitude und Longitude die entsprechenden Werte von WP3 ein (46.4256205164096 / 6.3919741268829). Wenn du alles richtig gemacht hast, siehst du im Hauptfenster, unter dem Reiter "Prepar3D" die 3 POI wie im Bild. Ein weiterer POI fehlt noch, die Landebahn auf dem Flughafen Genf. Wechsle im Hauptfenster auf Prepar3D. Du siehst 2 POI an exackt gleicher Position (WP3 und Genf), um diese zu trennen Klick im rechten Fenster bei AttachedWorldPosition auf Edit und ändere bei Altitude die Höhe auf 1000. Jetzt kann du den POI "Genf" mit der Maus packen und zum Flughafen Genf bewegen. Der Flughafen befindet sich am Ende des Genfersee, leicht zu finden. Sobald der POI beim Flughafen ist, stell im rechten Fenster AltitudeAGL auf YES um und gib bei Altitude "0" ein, damit der POI auf Bodenhöhe ist. Platziere den POI mitten auf der Landebahn. Wechsle im Hauptbereich auf Visualization und wähle die 4 POI aus: Einen Rahmen um die 4 Objekte ziehen, oder klicke mit gedrückt gehaltener Steuerungstaste (Strg oder Ctrl, je nach Landessprache wird diese Taste anders genannt) die einzelnen Objekte an. Danach mittels Rechtsklick, Group (4) / New Group eine neue Gruppe erstellen und die neue Gruppe "POI" benennen. Die Wegpunkte müssen jetzt im richtigen Moment aktiviert werden. WP1 aktiviere ich mit einem PropertyTrigger. Suche diesen im Catalog unter Triggers und ziehe ihn ins Visualisations-Fenster. Benenne den Trigger "WP1 on" und klicke unter Condition auf "EDIT LOGIC". Im Hauptbereich klicke auf "Create Logical Expression Tree". Klick das neu entstandene Objekt rechts an, wähle im Menü Change Type, Greather Than. Wähle im linken neu entstandene Objekt, unter Change Type den Punkt Property. WP1 soll aktiviert werden, sobald das Flugzeug abhebt. Weil die Property-Liste lang ist, schreibe zuerst bei Property Filter "alt" in das Eingabefeld. Suche und wähle "PLANE ALT ABOVE GROUND" aus. ("PLANE ALTITUDE" würde hier nicht funktionieren, weil das die Höhe über Meer auswertet und der Flughafen 1585 Fuss über Meer liegt, der Trigger würde sofort zünden.) Bei "Units:" kannst du "default units" stehen lassen, denn default ist Fuss. Klick das rechte Object an und schreibe bei Value "20". Wechsle das Hauptfenster auf Visualization und ziehe aus dem Catalog, Category Actions eine ObjectActivationAction in das Visualisations-Fenster. Benenne die Action "WP1 on" und hole unter ObjectReferenceList, den PointOfInterest namens "WP1" in das Feld Referenced. Wähle im Visualisations-Fenster den PropertyTrigger namens "WP1 on" und hole unter Actions die ObjectActivationAction namens "WP1 on", in das Feld Referenced. Wenn alles richtig gemacht wurde, sieht es aus, wie im Bild unten. Wenn du Lust hast, kannst du die Funktion des PropertyTrigger gleich im SimDirector testen. Vorher unbedingt Speichern. Wechsle im oberen Menüband auf Mode und wähle Preview Scenario. Ein kleines "Flugfenster" reicht vollkommen, wähle im Visualisations-Fenster den PropertyTrigger und im rechten Fenster klick auf INSPECT LOGIC. Klick auf das Prepar3D-Fenster, deaktiviere mit "P" die Pause und starte. Der Einsatzkompass wird eingeblendet, sobald das Flugzeug 20 Fuss über Boden ist. Als Nächstes muss WP1 abgeschaltet werden, sobald sich das Flugzeug dem Wegpunkt 1 nähert und dafür WP2 eingeschaltet werden. Klar, bei WP2 muss WP3 eingeschaltet werden und bei WP3 das Ziel Genf. Dafür verwenden wir Areas. Da die Areas genau die gleiche Position haben sollen, wie die Wegpunkte (PointOfInterest), sparen wir uns die Mühe, diese Areas von Hand in der Prepar3D-Ansicht zu platzieren. Wechsle also im Hauptbereich zur "Visualization" und gehe in die Gruppe "POI". Suche links im Catalog in der Category "Areas" die "RectangleArea" und ziehe diese in das Visualisations-Fenster. - Benenne die Area "WP1". Wurde alles richtig gemacht, ist im Hauptbereich unter "Prepar3D" die neue Area genau wie der PointOfInterest "WP1" in dem Tal-Knick platziert. Diese Area wird als Muster für WP2, WP3 und Genf verwendet: Wechsle den Hauptbereich zur Visualization und dupliziere die Area "WP1". - Dupliziere "WP2" und gehe nach obigem Muster vor: Umbenennen in "WP3", Latitude und Longitude an "WP3" anpassen. - Dupliziere "WP3" und gehe nach obigem Muster vor: Umbenennen in "Genf", Latitude und Longitude an "Genf" anpassen. So sollte das Ergebnis aussehen: Nebenbei: Die Areas müssen jetzt "gedreht" werden, damit sie jeweils die "Winkelhalbierende" (im Bild oben grün) des Flugplanes (im Bild oben rot) sind. Weil jeweils eine Area und ein POI nahe beieinander stehen, kann man aus der Vogelperspektive die Area nicht separat auswählen. Schalte darum den linken Bereich um auf die Lasche "Objects" (1), da kann man die Area "Wp1" anwählen (2). Klick in der Menüleiste auf Rotate (3) und drehe die Area in die gewünschte Richtung (grüner Ring). Drehe auch die Areas "Wp2" und "WP3" entsprechend. Bei der Area "Genf" zoome nahe heran und richte die Area an der Landebahn aus. Im rechten Fenster ändere den Wert bei Lengt auf "4000" und Height auf "500". An dieser Stelle ein paar Anmerkungen: 1) Je weiter diese Anleitung fortschreitet, desto knapper werden die Anleitungen. 2) Nicht jeder Schritt wird mit Bildern gezeigt, denn inzwischen solltest du viele Dinge können. Wenn also der Trigger "WP1 on" verwendet werden soll, ist dieser rot, im Gegensatz zu einer ObjectActivationAction, welche violett ist. Die Farben kannst du auch jederzeit im Catalog nachsehen: Damit die Areas die Wegpunkte umschalten, werden ObjectActivationAction und ProximityTrigger benötigt. Zuerst der ProximityTrigger: Als Nächstes die 2 ObjectActivationAction: 2. Action: Dupliziere die ObjectActivationAction namens "WP1 on" erneut. Abschliessende Verknüpfungen: So müsste das am Ende aussehen. Was passiert hier: Jetzt muss das ganze für "WP3" dupliziert werden. Weitere Verknüpfungen: Wenn du alles richtig gemacht hast, sieht es jetzt so aus. Jetzt muss das ganze für "Genf" dupliziert werden. Wähle folgende 3 Objekte aus, dupliziere diese und benenne sie um: Weitere Verknüpfungen: Als Letztes müssen noch 2 Objekte dupliziert werden, damit der POI "Genf" beim Annähern an den Flughafen ausgeschaltet wird. Wähle folgende 2 Objekte aus, dupliziere diese und benenne sie um: Weitere Verknüpfungen: Verlasse die Gruppe POI, indem du im Visualisations-Fenster oben links auf "Grouped Graph" klickst. Bearbeite den "StartText". Ersetze den vorhandenen Text: "Starte, steige auf 8000 Fuss und folge dem Tal. durch folgenden Text: "Starte, fliege nach dem Abheben eine 180 Grad Kurve nach rechts. (Achte darauf, wie oben gezeigt, Zeilenschaltungen einzufügen. Der Text hat 5 Zeilen.) Jetzt kannst du die Mission speichern, den SimDirector beenden und den Flug im Prepar3D testen. Wenn alles richtig gemacht wurde, schalten die POI unterwegs zum nächsten Wegpunkt um und der POI "Genf" wird kurz vor der Landung abgeschaltet. Natürlich fehlen noch ein paar Sachen, denn die Mission wird nicht als erfüllt gewertet, weil ursprünglich wegen dem Öl-Leck eine Landung in Sion vorgesehen ist. Das wird im nächsten Teil eingebaut. Hier zum Download das zip mit der aktuellen Mission. Einfach die darin enthaltenen Files ins Speicherverzeichnis kopieren. |
|
|
Weiter mit Teil5: Beispiel Flug ausbauen (Teil5)
|
|
| Ich hoffe, euch machen diese Flüge Spass, wenn ja, gebt doch bitte eine Rückmeldung an p3d@andi20.ch. Auch Fehlermeldungen (Schreibfehler, falsche Angaben, usw.) an mich senden, ich freue mich über jede Rückmeldung. |
|
| Einführung | FlugErstellen | MissionErstellen | MissionErweitern | MissionVollenden ||||| MissionAusbauen 1 | 2 | 3 | 4 | 5 | 6 |
Einleitung | Warum | Missionen | Tutorial | FIP | Einst