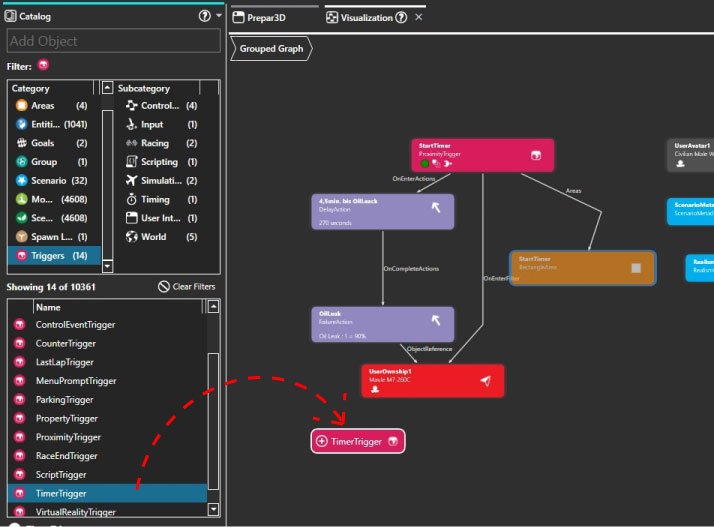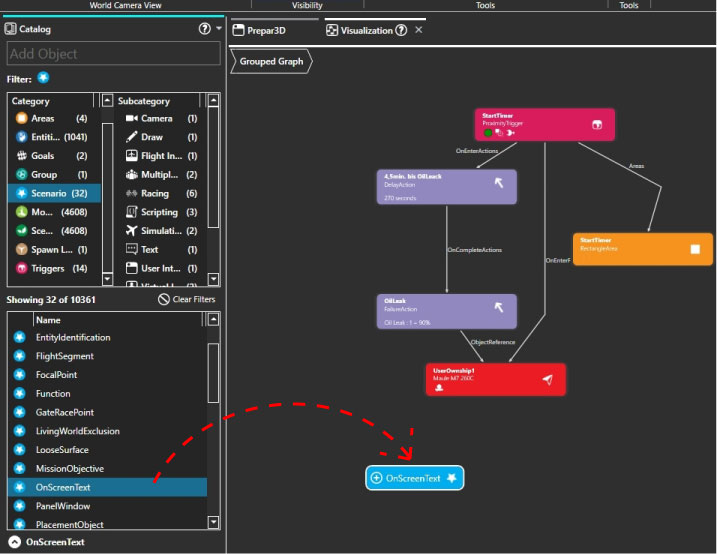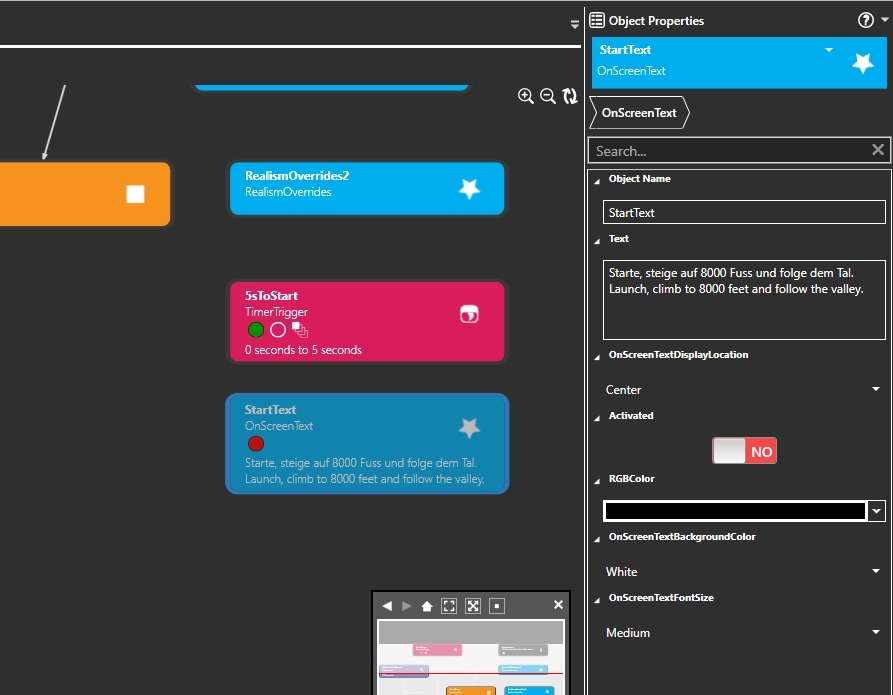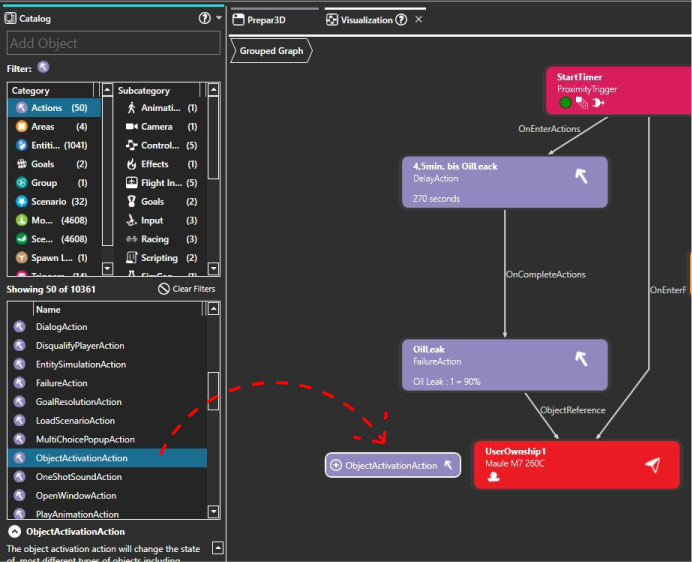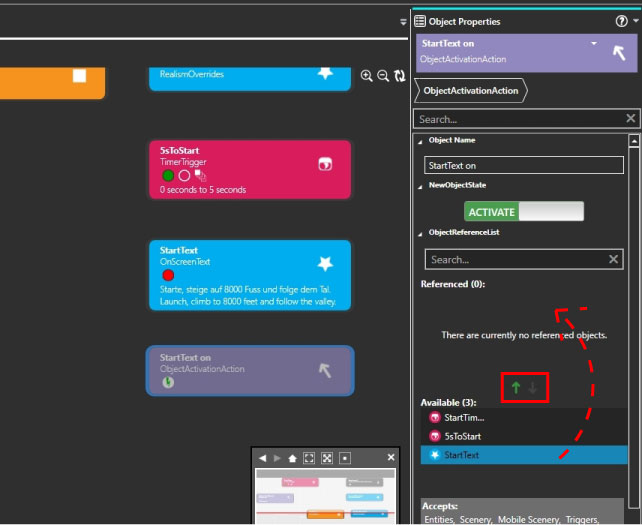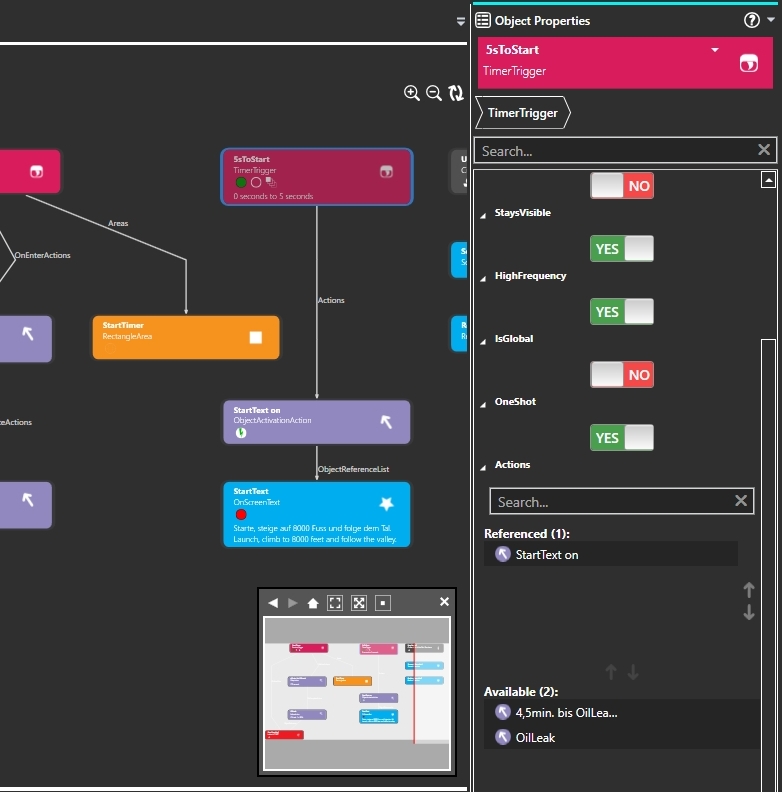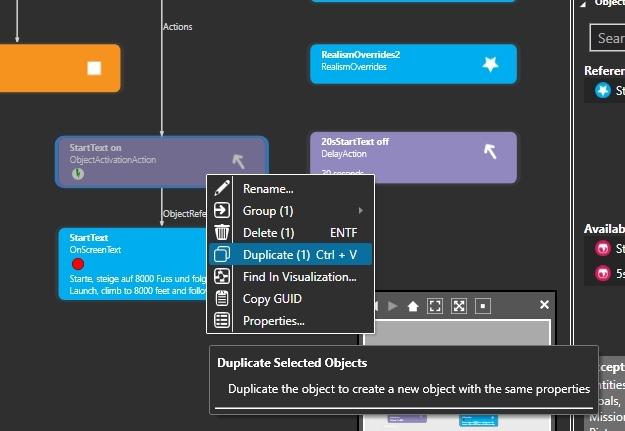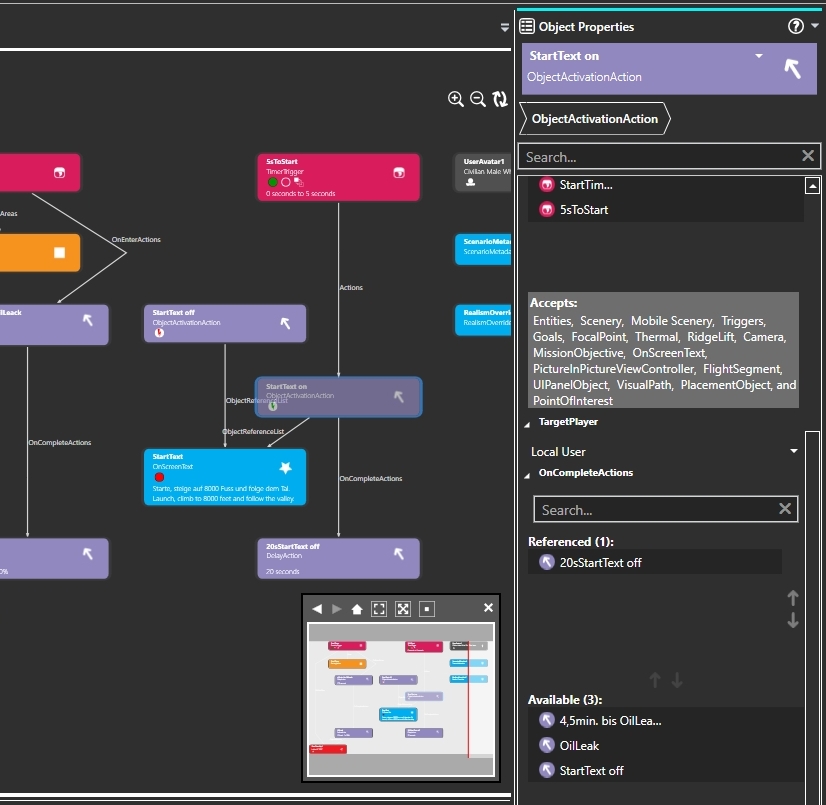Einleitung | Warum | Missionen | Tutorial | FIP | Einst
|
|
|
| Erweitere die Mission:
Die Mission funktioniert zwar, aber wer es etwas komfortabler will, kann das beliebig erweitern. Als Erstes blenden wir die Area aus: Wir beginnen mit einem Einführungstext. Dieser Text soll 5 Sekunden nach Missionsstart eingeblendet werden, also wird ein TimerTrigger benötigt. Suche dazu im Catalog unter "Category" die "Triggers" und im Fenster darunter den "TimerTrigger". Ziehe diesen mit gedrückt gehaltener Maustaste in das Visualisations-Fenster. Den Trigger benennst du unter "ObjectName" als "5sToStart". Stell bei "StartTime" 0 und bei "StopTime" 5 ein. Vergewissere dich, dass der Trigger einen grünen Punkt hat, also aktiviert ist. Nun erstellen wir einen Text. Suche dazu im Catalog unter "Scenario" den "OnScreenText" und ziehe diesen ins Visualisations-Fenster. Im rechten Fenster machst du diese Einstellungen: Als Nächstes muss der "TimerTrigger" den "StartText" einschalten. Dazu benötigst du eine "ObjectActivationAction", welche du im Catalog unter "Actions" findest. Ziehe diese "ObjectActivationAction" wie gewohnt ins Visualisations-Fenster. Benenne die "ObjectActivationAction" als "StartText on". Bei "NewObjectState" muss "ACTIVATE" eingestellt sein. Bei "ObjectReferenceList" suchst du unter "Available" den "StartText" und doppelklickst diesen. Der "StartText" wandert nach oben in den Bereich "Referenced". Suche im Visualisations-Fenster den TimerTrigger "5sToStart" und klick diesen an. Im rechten Fenster suchst du unter "Actions" in der Liste "Available" die "StartText on" Action und doppelklickst diese. Wie bereits gewohnt, wird die Action nach oben in das Feld "Referenced" verschoben. Im Visualisations-Fenster siehst du nun, dass der "TimerTrigger" nach Ablauf der 5 Sekunden die "ObjectActivationAction" auslöst, welche wiederum den "StartText" einschaltet. Weil der Text nicht ewig eingeblendet bleiben soll, muss er wieder ausgeschaltet werden. Suche also im Catalog unter den "Actions" die "DelayAction" und ziehe diese ins Visualisations-Fenster. Benenne die DelayAction "20sStartText off" und stelle bei "DelaySeconds" 20 ein. Die DelayAction kann keine Objekte (Trigger, Texte, usw.) deaktivieren, sondern nur andere "Actions" starten. Also benötigst du eine weitere "ObjectActivationAction". Klick dazu im Visualisations-Fenster zuerst mit der linken Maustaste auf die "StartText on" Action, diese wird dadurch ausgewählt. Jetzt klicke mit der rechten Maustaste und wähle im Menü "Duplicate". Du hast eine Kopie der vorhandenen Action erzeugt, mit den gleichen Einstellungen, welche sich "StartText on - Copy 1" nennt. Diese benennst du um in "StartText off" und stellst bei "NewObjectState" um auf "DEACTIVATE". Bei "ObjectReferenceList" wählst du den "StartText" aus und bringst diesen mit doppelklick ins Feld "Referenced". Als Nächstes muss die DelayAction eingebunden werden. Suche also im Visualisations-Fenster die ObjectActivationAction mit dem Namen "StartText on" und klick diese an. Im rechten Fenster suchst du unter "OnCompleteAction" die DelayAction mit Namen "20sStartText off" und bringst diese ins Feld "Referenced". Nun klickst du im Visualisations-Fenster die DelayAction mit Namen "20sStartText off" an und bringst im rechten Fenster unter "OnCompleteAction" die Action mit Namen "StartText off" ins Feld "Referenced". Wenn du alles richtig gemacht hast, sieht es aus wie in diesem Bild: Der TimeTrigger aktiviert nach 5 Sekunden die ObjectActivationAction namens "StartText ein", welche den "StartText" einschaltet und anschliessend, via OnCompleteAction, den "20sStartText off" Delay aktiviert. Dieser wiederum aktiviert nach 20 Sekunden die ObjectActivationAction mit Namen "StartText off", welche den "StartText" ausschaltet. Ist doch gar nicht so schwer, wenn man das Prinzip erst einmal verstanden hat. Speichere den Flug, beende den SimDirector und teste im Flugsimulator. Wer das nicht alles selber zusammen schrauben will, kann die 3 Dateien in diesem zip ins Speicherverzeichnis kopieren. |
|
|
Als nächstes: Vollende die Mission
|
|
| Ich hoffe, euch machen diese Flüge Spass, wenn ja, gebt doch bitte eine Rückmeldung an p3d@andi20.ch. Auch Fehlermeldungen (Schreibfehler, falsche Angaben, usw.) an mich senden, ich freue mich über jede Rückmeldung. |
|
| Einführung | FlugErstellen | MissionErstellen | MissionErweitern | MissionVollenden ||||| MissionAusbauen 1 | 2 | 3 | 4 | 5 | 6 |
Einleitung | Warum | Missionen | Tutorial | FIP | Einst