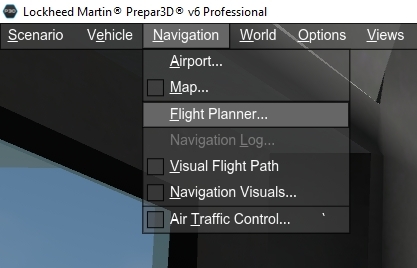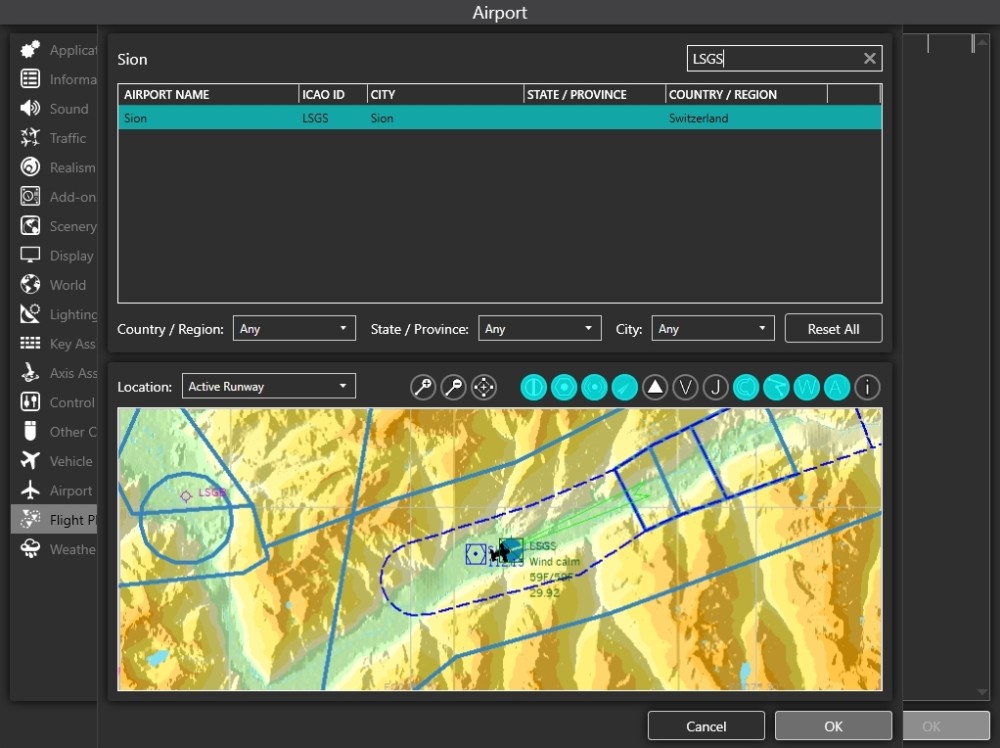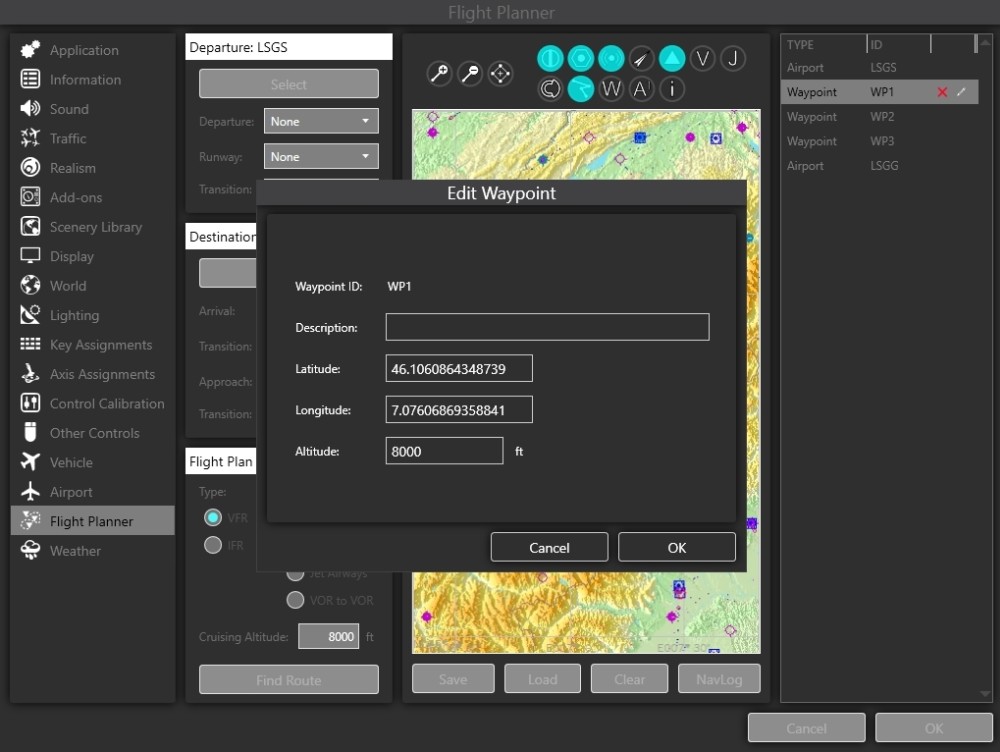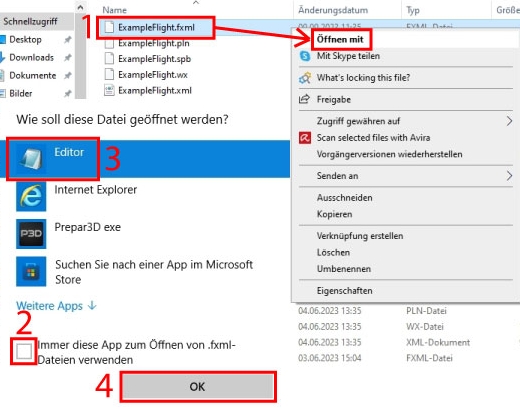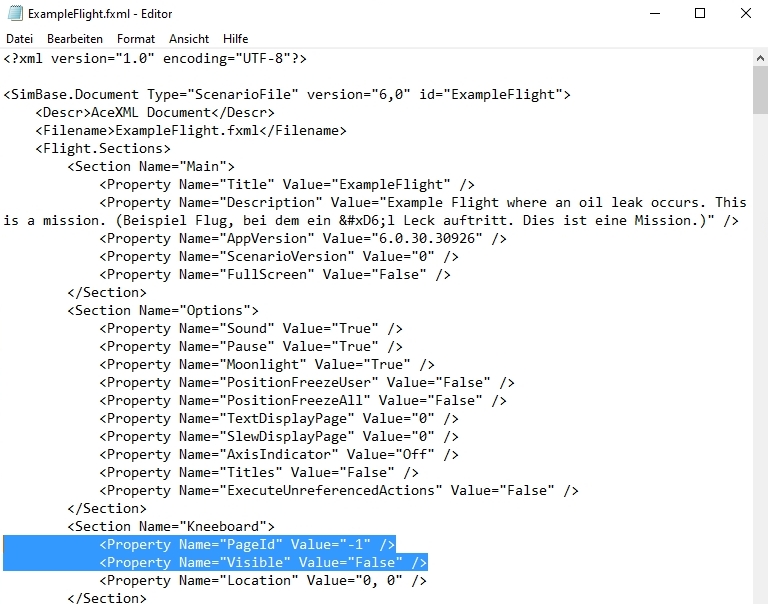Einleitung | Warum | Missionen | Tutorial | FIP | Einst
|
|
|
| Beispiel Flug ausbauen (Teil3)
Der Flug wird mit schonender Flugweise, sprich reduzieren der RPM länger dauern, als ursprünglich geplant, darum erweitern wir die Mission um einen Flugplan. Starte den Prepar3D und öffne den "ExampleFlight". Wähle im Menü Navigation den "Flight Planer". Unter "Depature: N/A" klicke auf Select und tippe im neuen Fenster oben rechts in das Eingabefeld "LSGS". Bestätige die Auswahl (Sion) mit OK. Unter "Destination: N/A" klicke auf Select und tippe im neuen Fenster oben rechts in das Eingabefeld "LSGG". Bestätige die Auswahl (Geneva) mit OK. Unter "Flight Plan Details:" aktiviere die Punkte "VFR" und "Direct GPS". Bei "Cruising Altitude:" gibst du 8000 ein. Du siehst, es wird eine direkte Route über alle Berge gezeigt. Das ist nicht erwünscht, der Flug soll den Tälern folgen und über den Genfersee führen, also müssen zusätzliche Wegpunkte definiert werden. Zoome etwas in die Karte hinein und mit klick an den entsprechenden Karten-Rand bringe den Flughafen Sion in den Sichtbereich. Klicke auf die rote GPS-Linie und ziehe diese mit gedrückt gehaltener Maustaste wie gezeigt zum Tal-Knick. Erzeuge auf diese Weise zwei weitere Wegpunkte beim Genfersee. Klicke unten auf "Save". Im neuen Fenster schreibst du bei Title und File Name jeweils "ExampleFlight". Bei Description schreibst du "ExampleFlight Sion to Genf." Jetzt müssen noch die genauen Koordinaten der Wegpunkte notiert werden. Diese werden später im SimDirector verwendet, um die Wegpunkte im Einsatzkompass genau platzieren zu können. Öffne erneut den Flight Planer, klicke bei "Waypoint WP1" auf das Bleistift-Symbol (Edit), kopiere die Werte von Latitude und Longitude und speichere diese im "Editor von Windows". Mit "Cancel" schliesst du das WP1-Editier-Fenster. Verfahre so auch mit "Waypoint WP2" und "Waypoint WP3". Ich habe es so notiert: WP1 WP2 WP3 Jetzt schliesst du den "Flight Planer" mit klick auf OK. Speichere den Flug unter gleichem Namen wie bisher (ExampleFlight) und beende Prepared. Flug-Datei bearbeiten: Nun müssen wir uns um ein paar Einträge in der "ExampleFlight.fxml" kümmern: 1) Öffne das Speicherverzeichnis, Standardmässig "C:\Users\USERNAME\Documents\Prepar3D v6 Files" und suche die Datei "ExampleFlight.fxml". Rechtsklick auf die Datei und "Öffnen mit" wählen. Kneeboard: In der eben geöffneten Datei findest du gleich zu Beginn den Punkt "Kneeboard". - Schreibe in der Zeile <Property Name="Visible" Value="False" /> das Wort "False" um in "True", damit wird das "Kneeboard" nach dem Laden eingeblendet. - In der Zeile <Property Name="PageId" Value="0" /> bestimmst du übrigens, welche Seite angezeigt wird. Ich finde das Briefing zu Beginn sinnvoll, darum lass Value="0" unverändert. Flugplan: Jetzt musst du recht weit nach unten scrollen, bis zum Eintrag <Section Name="GPS_Engine">. In P3dV4, bis und mit P3dV5.3 wurde an dieser Stelle ein "relativer Pfad" (zum vorhandenen Flugplan namens "Beispiel Flug.pln") geschrieben. Ab P3dV5.4 und in ersten Versionen von P3dV6 wird ein "absoluter Pfad" geschrieben, ausserdem wird bei jedem Speichern des Fluges eine neue Flugplan-Datei mit gleichem Namen wie der Flug (also "ExampleFlight.pln") geschrieben. Dieser neu geschriebene Flugplan liegt im selben Verzeichnis wie der Flug, also wäre ein "relativer Pfad" sinnvoll. Das Problem bei absolutem Pfad: Darum muss an dieser Stelle der Eintrag korrigiert werden: Ersetze "C:\Users\andi20\Documents\Prepar3D v6 Files\ExampleFlight" durch "ExampleFlight". ResourcePath: Als letztes scrolle ganz nach unten zum "ResourcePath" (Ressourcen-Pfad). Wenn eine Mission nach dem Laden gespeichert wird, weil der User z.b. eine "10-Stunden-Mission" auf halbem Weg pausiert, abspeichert und den Flug später fortsetzen will, werden die bisher aktivierten Trigger, und Actions in einem separaten File mit der Endung ".spb" gespeichert. Da unsere BeispielMission aber nicht "unterwegs" gespeichert wurde, sondern schon vor dem eigentlich geplanten Start, muss dieser "HintPath" entfernt werden. Speichere jetzt die Datei und beende den Editor. Zusätzliche Datei löschen: Öffne das Prepar3D-Speicherverzeichniss und lösche die Datei "ExampleFlight.spb". - Solange du nun den Flug im Prepar3D nicht erneut speicherst, bleibt das "Kneeboard" wie eingestellt (eingeblendet) und der "ResourcePath" muss nicht mehr angepasst werden. - Leider wird bei jedem Speichern im SimDirector der Flugplan wieder auf "absoluten Pfad" umgestellt. Das kann man aber so lange ignorieren, bis die Mission fertig ist. Erst vor Weitergabe an andere User muss man den Pfad zum Flugplan wieder im "Editor" manuell richtig eingeben. Viel ist zwar bei der Mission nicht passiert, trotzdem hier zum Download das zip mit eingebautem Flugplan. Einfach die darin enthaltenen Files ins Speicherverzeichniss kopieren. |
|
|
Weiter mit Teil4: Beispiel Flug ausbauen (Teil4)
|
|
| Ich hoffe, euch machen diese Flüge Spass, wenn ja, gebt doch bitte eine Rückmeldung an p3d@andi20.ch. Auch Fehlermeldungen (Schreibfehler, falsche Angaben, usw.) an mich senden, ich freue mich über jede Rückmeldung. |
|
| Einführung | FlugErstellen | MissionErstellen | MissionErweitern | MissionVollenden ||||| MissionAusbauen 1 | 2 | 3 | 4 | 5 | 6 |
Einleitung | Warum | Missionen | Tutorial | FIP | Einst