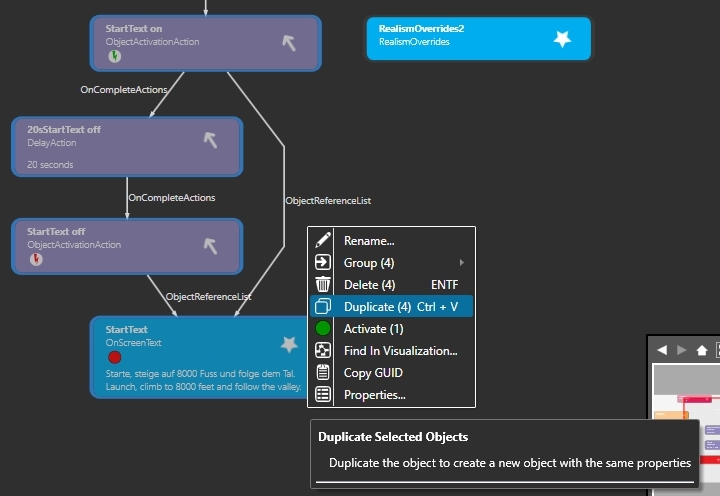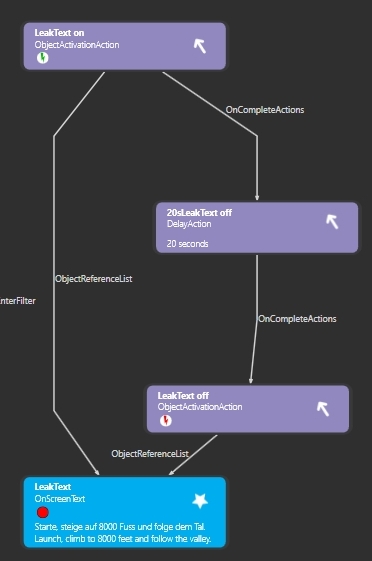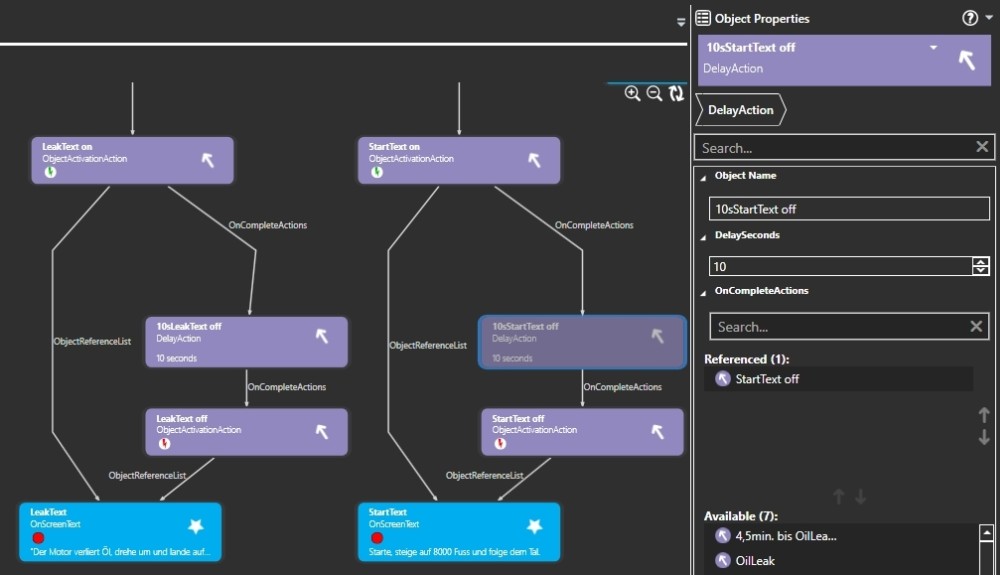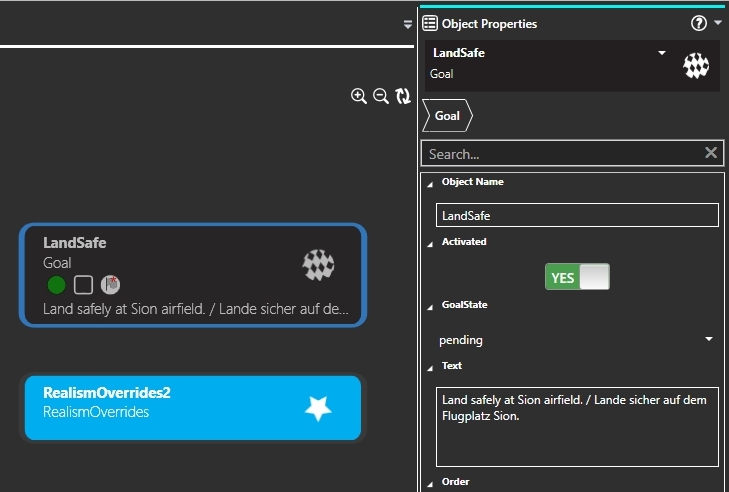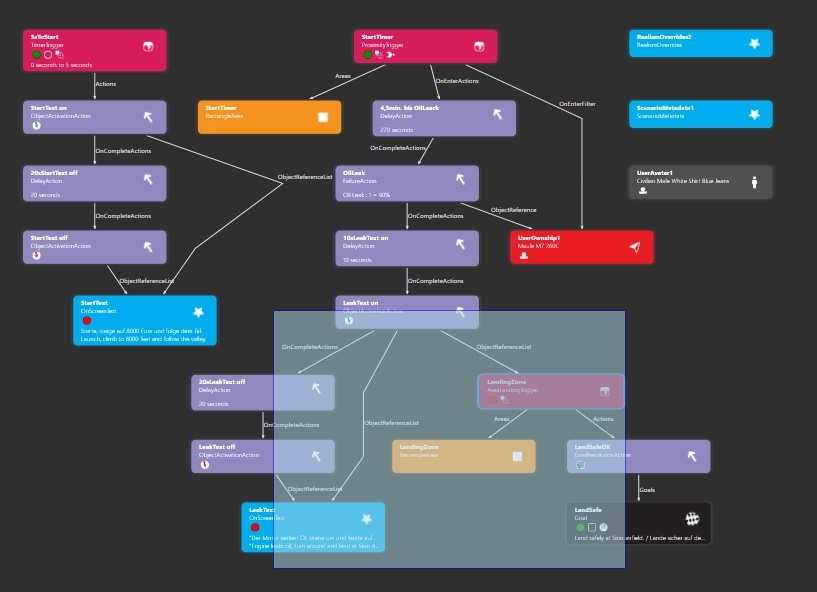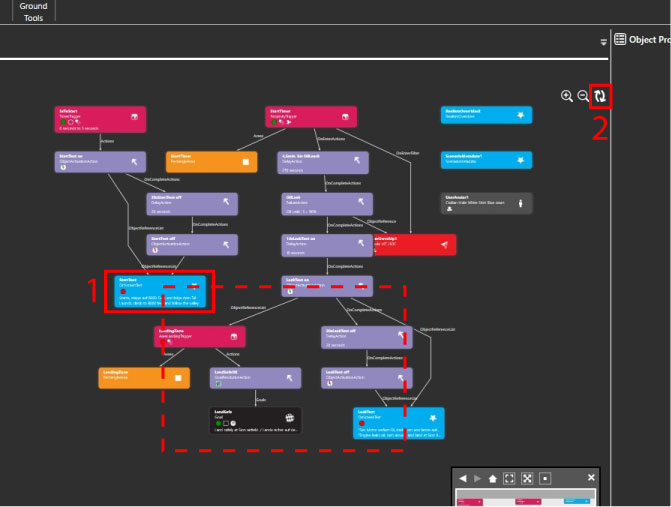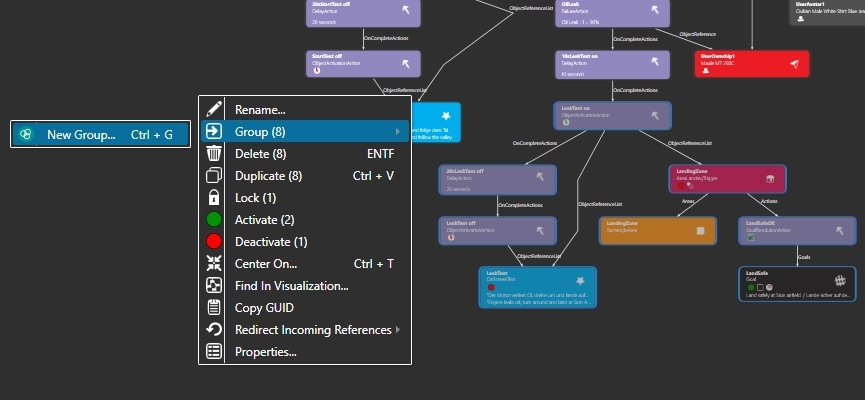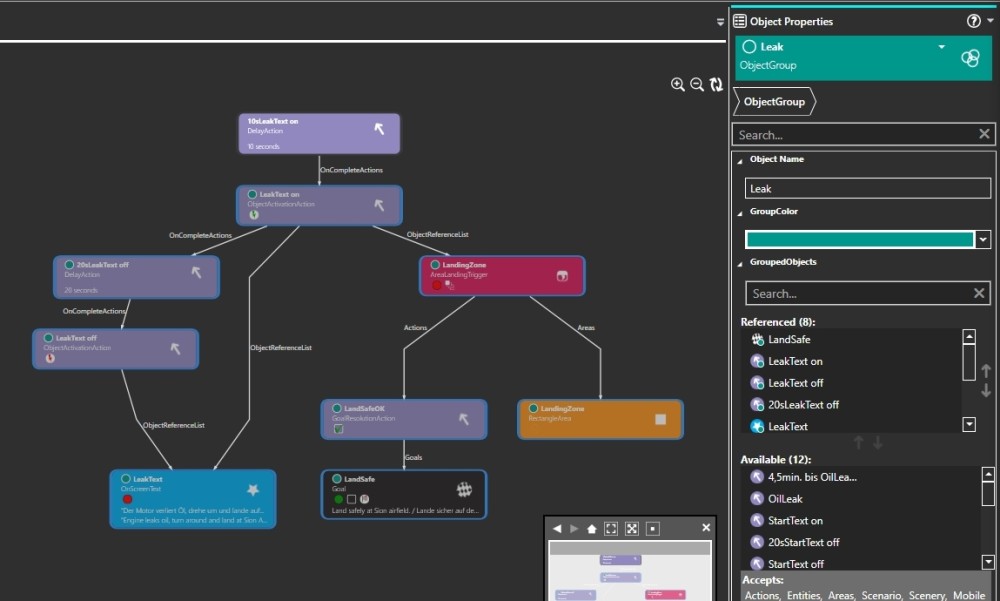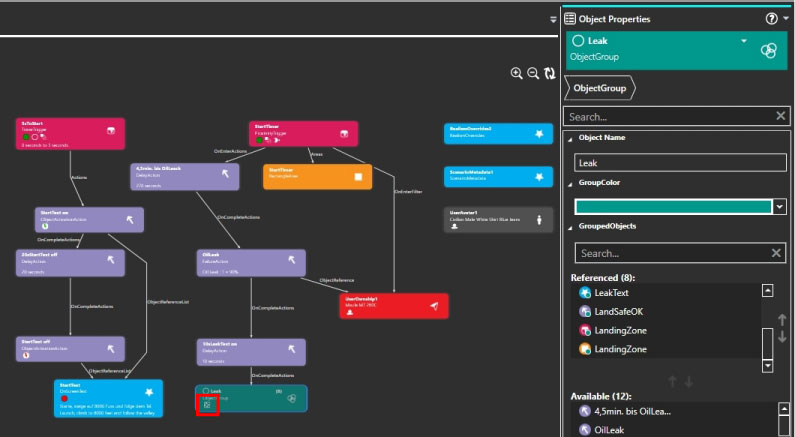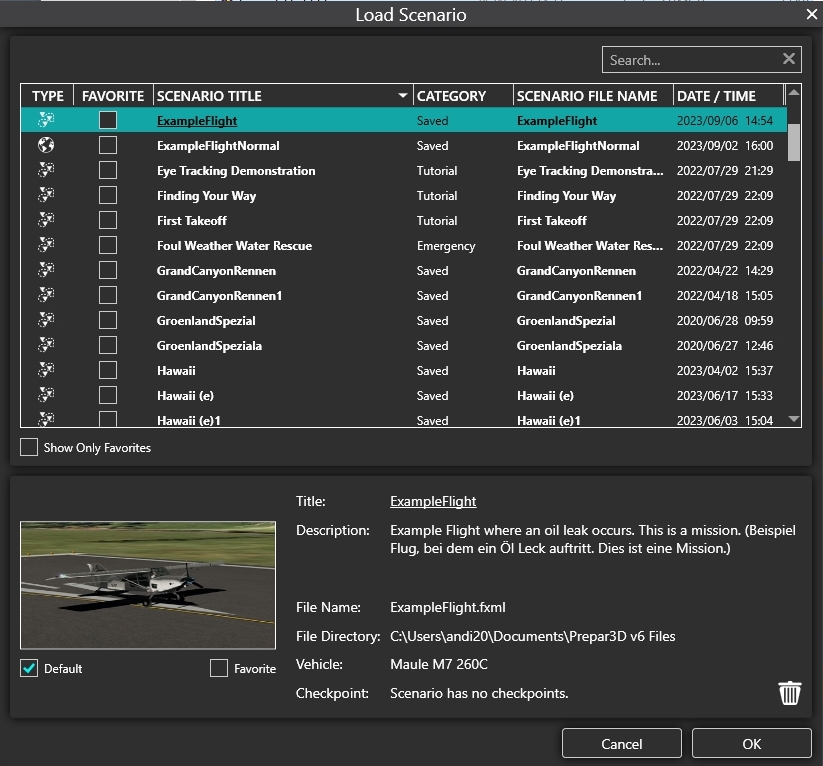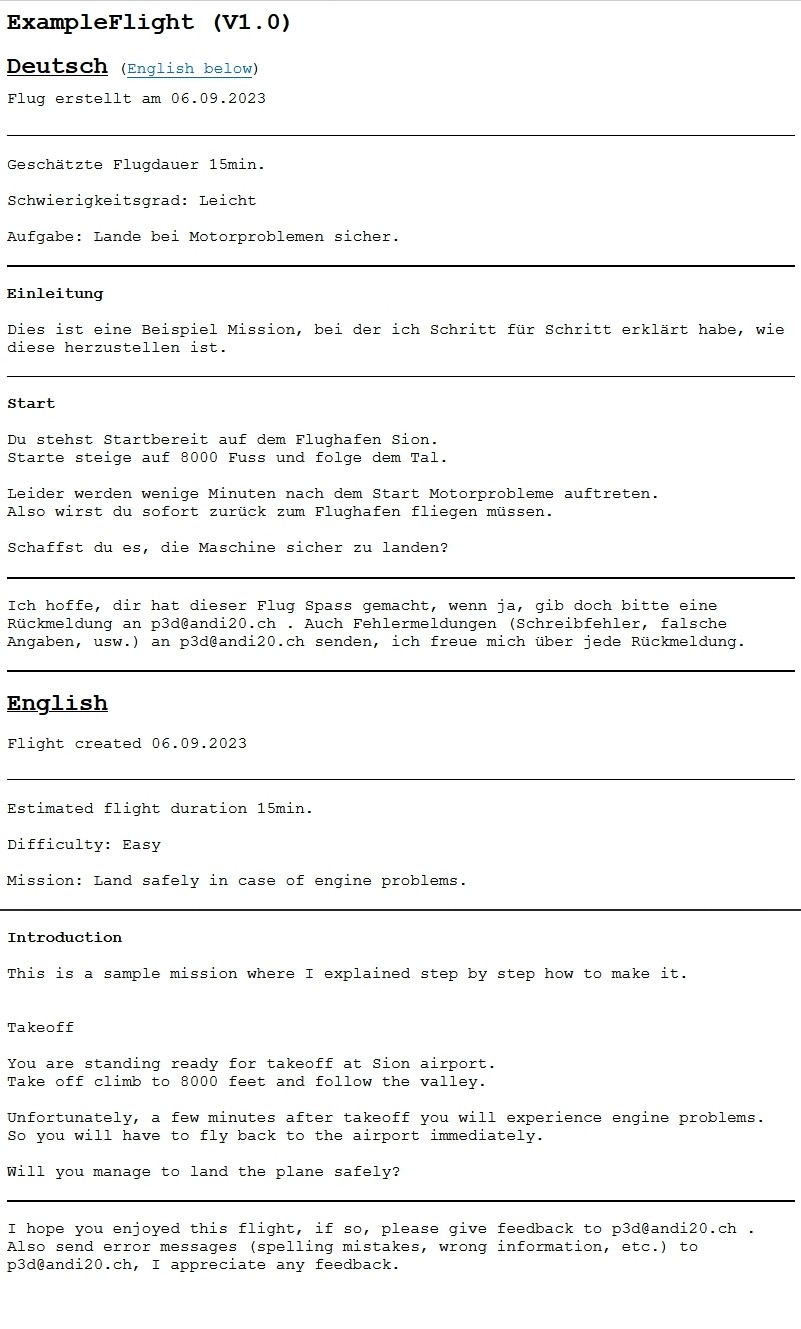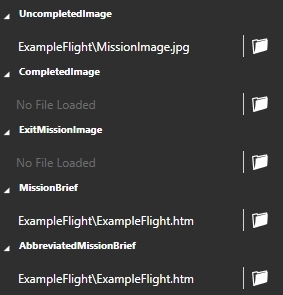Einleitung | Warum | Missionen | Tutorial | FIP | Einst
|
|
|
| Vollende die Mission:
Um die Mission zu vervollständigen, fehlen noch ein paar Dinge: Beginnen wir mit dem Text: Zum Glück ist dieser schnell erstellt, denn wir haben bereits eine gute Vorlage. Ziehe im Visualisations-Fenster einen Rahmen um die 4 Objekte "StartText on", "20sStartText off", "StartText off" und "StartText". Klicke mit der rechten Maustaste und wähle "Duplicate (4)". Achte darauf, dass hinter "Duplicate" eine "4" in Klammern steht, so stellst du sicher, dass wirklich 4 Objekte Dupliziert werden. Nun hast du 4 neue Objekte, welche alle im Namen den Zusatz "- Copy 1" haben. Dieser LeckText soll eingeblendet werden, nachdem das Öl-Leck eintritt, allerdings nicht sofort, sondern mit 10 Sekunden Verzögerung. Dazu benötigen wir eine weitere "DelayAction". Suche im Visualisations-Fenster die DelayAction" mit Namen "20sLeakText off" und klick diese an. Jetzt klickst du mit der rechten Maustaste und wählst "Duplicete (1)". Die neu entstandene Action benennst du von "20sLeakText off - Copy 1" um, in "10sLeakText on". Bei DelaySeconds gibst du "10" ein. Als nächstes suchst du unter "OnCompleteAction" die Action mit Namen "LeakText on" und bringst diese ins Feld "Referenced". Das sieht dann in der Visualisation so aus: Jetzt klicke den LeckText an, denn der darin stehende Text muss geändert werden. Anmerkung: Als Nächstes muss der Text mit dem Öl-Leck verbunden werden, damit er im passenden Moment eingeblendet wird. Suche also im Visualisations-Fenster die "FailureAction" (Namens Öl-Leck") und klick diese an. Im rechten Fenster suchst du unter "OnCompleteAction" die Action mit Namen "10sLeakText on" und bringst diese ins Feld "Referenced". Jetzt kümmern wir uns um das Scenario Goal: Suche im Catalog unter Category den Punkt "Goals" und ziehe aus dem Fenster darunter "Goal" ins Visualisations-Fenster. Benenne das Goal "LandSafe". Im Feld Text schreibst du: Damit das Goal bei erfolgreicher Landung als erfüllt geschaltet wird, benötigst du eine "GoalResolutionAction", zu finden im Catalog unter Actions. Ziehe diese also ins Visualisations-Fenster und benenne die Action "LandSafeOK". Bei "GoalResolution" muss "completed" eingestellt sein. Unter der Rubrik "Goals" schiebst du das Goal mit Namen "Lande sicher" ins Feld "Referenced". Für die Auswertung des Goals benötigen wir einen "AreaLandingTrigger", zu finden im Catalog unter "Triggers". Unter "Actions" suchst du die Action mit Namen "LandSafeOK" und schiebst diese in das Feld "Referenced". Bei "LandigType" (ganz unten) stellst du "FullStop" ein. Wenn du die Mission jetzt speicherst, siehst du, dass im "Validation Output" ein Fehler gelistet ist: "No area definitions referenced therfore landing anywhere counts as a landing." Anders gesagt, der "AreaLandingTrigger" benötigt eine Area, welche definiert, dass die Landung auf dem Flugplatz erfolgt ist. Wir benötigen darum eine weitere Area. Schalte das Hauptfenster um auf "Prepar3D" und hole aus dem Catalog unter Areas eine "RectangleArea" in das Hauptfenster. Benenne die Area "LandingZone" und stelle bei "Length", "Width" und "Height" passende Werte ein, damit die Area genau die Grösse der Landebahn hat (100/2000/50 müsste passen). Mittels verschieben und "Rotate" musst du die Area an der Landebahn ausrichten. Achte darauf, dass bei "Pitch" und "Bank" jeweils 0 steht, ansonsten hängt die Area schief in der Luft. Bei "DrawStyle" schaltest du gleich auf "None", um die Area unsichtbar zu machen. Klicke ausserdem bei "AttachedWorldPosition" auf "EDIT", bei AltitudeAGL muss "YES" stehen und bei Altitude "0", damit die Area perfekt bodeneben aufliegt. Fertig sieht das so aus: Schalte um auf Visualization und klick den "AreaLandingTrigger" an. Wähle unter Areas die "LandingZone" aus und verschiebe diese in das Feld "Referenced". Jetzt muss der "AreaLandingTrigger" in geeignetem Moment aktiviert werden. Suche dazu im Visualisations-Fenster die Action mit Namen "LeakText on" und klicke diese an. Langsam wird das ganze unübersichtlich, ein guter Zeitpunkt, die Komponenten zu gruppieren. Falls das nicht geht, weil andere Objekte (1) im Auswahlbereich (gestrichelt) sind, kannst du mit den Doppelpfeilen rechts oben (2), die Ansicht neu anordnen lassen. Klicke mit der rechten Maustaste und wähle "Group (8)" und im erscheinenden Menü daneben "NewGroup". Benenne die Gruppe "Leak" (im rechten Bereich Object Properties). Wenn du ein anderes Objekt innerhalb der Gruppe angeklickt hst, kannst du die Gruppe aktuell nicht umbenennen. Du musst die Gruppe verlassen und dort die Gruppe auswählen, um sie umzubenennen, dazu mehr weiter unten. Was hat sich nun geändert? Verlasse nun diese Gruppe, durch Klick auf "Grouped Graph". Klick dieses Element an und du kannst rechts bei Object Properties den Namen ändern, der Gruppe eine andere Farbe geben und unter GroupedObjects kannst du Elemente zu der Gruppe hinzufügen, oder entfernen. Durch klick auf das Symbol unten links auf der Gruppe, kommst du in diese Gruppe hinein (roter Rahmen). Jetzt fehlt nur noch Missionsbild und Briefing. Missionsbild: Als Missionsbild habe ich schlicht einen Screenshot des Flugzeuges auf der Startbahn verwendet, in einem Bildbearbeitungs-Programm passend zugeschnitten und eine Bildgrösse von 380x232 Pixel eingestellt. Das Bild habe ich "MissionImage.jpg" genannt. Im Ladebildschirm wird es so angezeigt. Briefing: Das Briefing habe ich in World geschrieben und als Webseite mit dem Namen "ExampleFlight.htm" gespeichert. Missionsbild und Briefing einbinden: Im P3d-Speicherverzeichnis (Standardmässig "C:\Users\USERNAME\Documents\Prepar3D v6 Files") erstelle einen neuen Ordner namens "ExampleFlight". Jetzt müssen die beiden Dateien mit der Mission verknüpft werden. Das war alles. Mission speichern, SimDirector beenden, Prepar3D starten und den Flug geniessen. Mit etwas Erfahrung klickt man sich diese kleine Mission in deutlich weniger als einer Stunde zusammen. Wer diese Anleitung zwar gelesen hat, jedoch nicht nachbauen will und trotzdem das Ergebnis sehen möchte, kann dieses zip herunterladen und die darin enthaltenen Files (3 Dateien 1 Ordner) in sein Speicherverzeichnis kopieren. Ich hoffe, diese Anleitung war einigermassen verständlich. Nun wünsche ich viel Spass beim Erstellen eigener Missionen. |
|
|
Baue die Mission weiter aus: Beispiel Flug ausbauen (Teil1)
|
|
| Ich hoffe, euch machen diese Flüge Spass, wenn ja, gebt doch bitte eine Rückmeldung an p3d@andi20.ch. Auch Fehlermeldungen (Schreibfehler, falsche Angaben, usw.) an mich senden, ich freue mich über jede Rückmeldung. |
|
| Einführung | FlugErstellen | MissionErstellen | MissionErweitern | MissionVollenden ||||| MissionAusbauen 1 | 2 | 3 | 4 | 5 | 6 |
Einleitung | Warum | Missionen | Tutorial | FIP | Einst